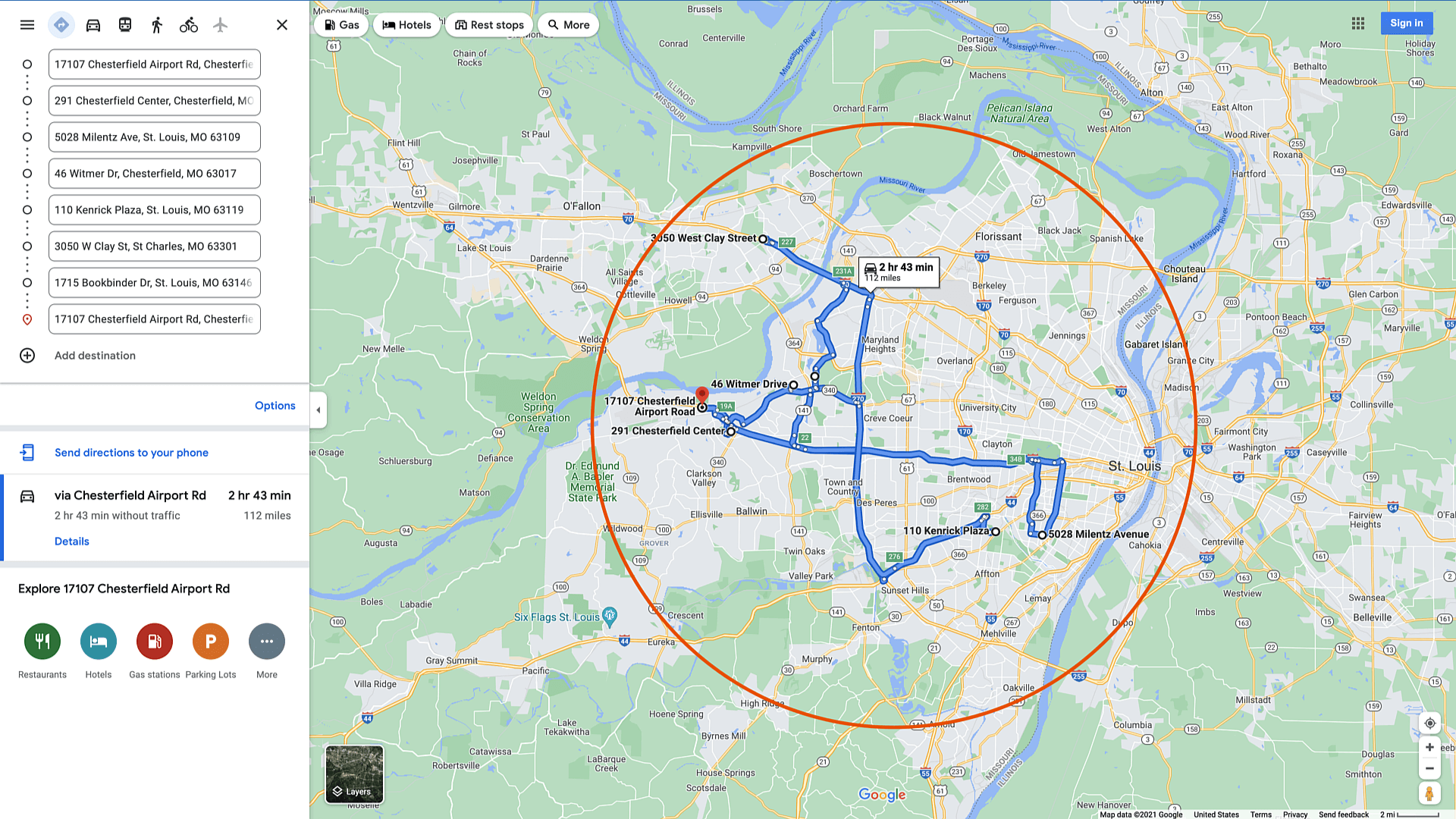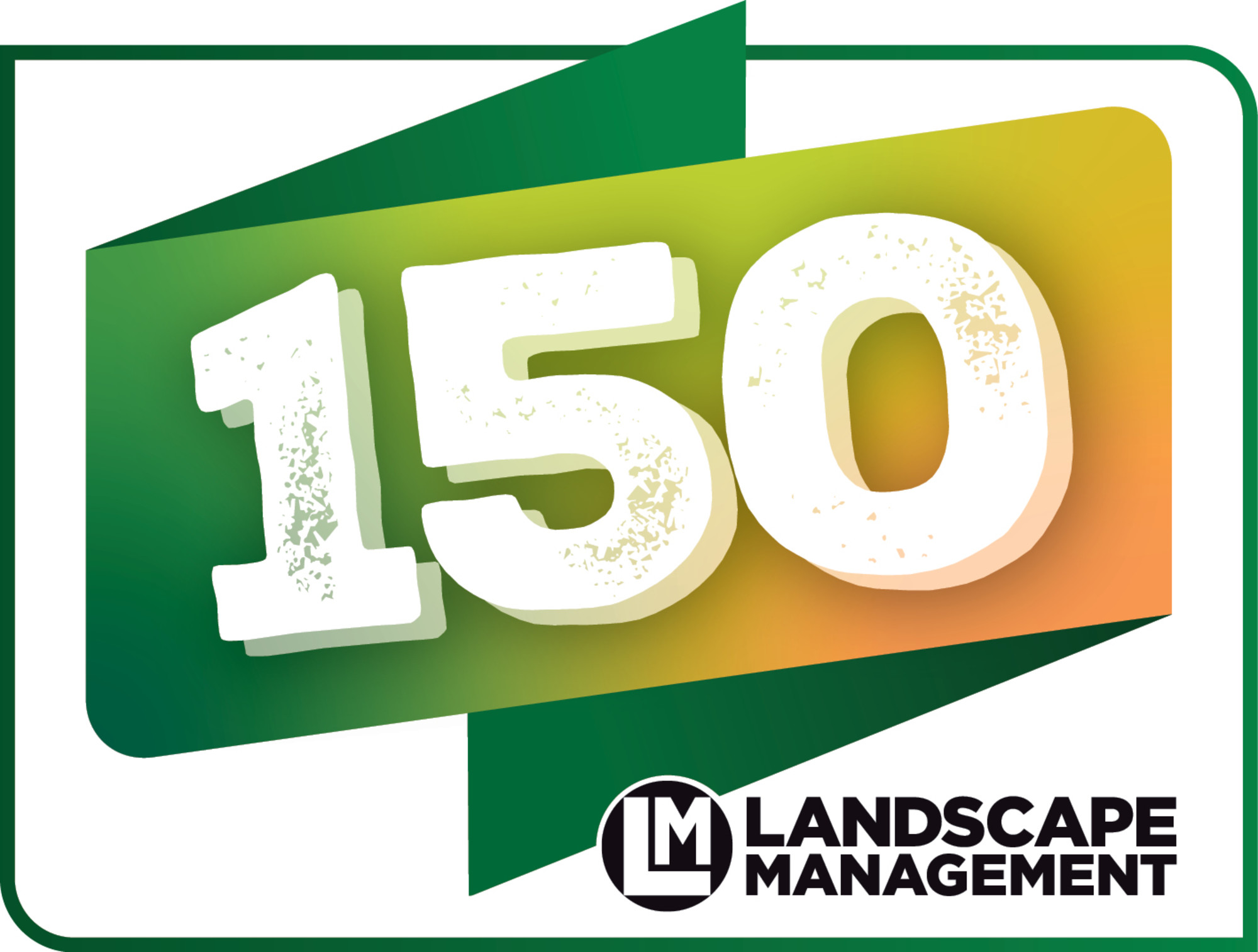Table of Contents
If you’re the leader of a landscape company, you know that nothing gets done without a good team. But even the best teams need solid processes and software that allow them to succeed at their jobs and do them as quickly and efficiently as possible.
Our latest features in Aspire are aimed at helping you and your teams get more done faster, providing you with greater visibility and control over your data.
Here’s what we’ve added:
Route Optimization
Auditing
Crew Member Clock In/Out
Time Review and Attestation
Opportunity Security
Here’s how we think our latest release will improve the way your company operates:
Minimize drive time with Route Optimization
Booking a job isn’t the last of your scheduling concerns—making sure that your crews are spending less time on the road and more time on the job improves your profitability, so it’s incredibly important to minimize drive time.
Enter Aspire’s new route optimization feature, which offers the ability to optimize single routes consisting of two or more jobs. Select a day, a crew, or even the entire schedule board, then right-click and select “Optimize Route.” The system then reorders all jobs on that route into the most efficient sequence to help your crews cover more ground in less time.
As always, you can click “Show route on map” to check out the Google map view and drive times. Google allows users to optimize up to 25 stops on your route, more than enough for a day’s work.
What about late additions to the route or extended projects? Adding new tickets or extending a job over multiple days on the Schedule Board after optimization will require users to reoptimize the route by simply right-clicking on the desired day or crew and selecting “Optimize Route” once again.
User roles with full schedule board access have permission to optimize routes. To manage your user roles to provide access to optimization, visit Admin > Application > Manage Roles.
Get greater visibility into your records with Auditing
Have you ever come across a change to a contact or work ticket and wondered who made that change and when? Now, Aspire has you covered with new auditing functionality, which allows companies to view who’s making changes or deletions within the system.
Once enabled, user roles with permissions can view an audit report in the Reports menu by visiting Standard Reports and selecting “Audit” under Administration Reports. The audit feature provides change information on the following items in Aspire:
Administration
Catalog Item, Catalog Item Branch, Role, Role Permission, Service Tax Override, User, User Branch, User Role
Contact
Pay Rate
End of Month
Revenue Variance
Inventory
Inventory Variance
Invoicing
Invoice
Opportunities
Opportunity, Opportunity Service
Payments
Electronic Payment, Electronic Payment Transaction
Purchasing
Receipt
Time Entry
Clock Time, Work Ticket Time
Work Tickets
Item Allocation, Work Ticket, Work Ticket Visit
Audit reports provide information on when data was inserted, changed, or deleted in a record and offer the same viewing, filtering, and grouping options as the Advanced Search list. You can also rearrange columns and export and save your views, just like you can with Advanced Search lists.
To enable this feature and keep better tabs on changes in Aspire, select the appropriate user role in the Admin view, scroll down to Reports, and select “View Audit Report.”
Simplify time entry with Crew Mobile Clock In/Out
If you’re managing crews, time entry can be a time-consuming process. Crew members are dependent on the crew leader’s device to clock in and out, and that can lead to missed time or additional work to reconcile hours when a crew leader is late to a job or changes job sites.
The latest update to Crew Mobile solves this problem by allowing your crew members to clock in and out of jobs from their own devices. Once a crew leader authenticates a crew member’s device with the company’s Aspire account using their username, password, and company code, the crew member can use their device to clock in with their pin and assign themselves to their crew leader and route.
To enable this feature in Crew Mobile, visit the admin console, select Time Reporting at the system or branch level, and check the “Allow Crew Member Clock In/Out without Crew Leader” box.
Reduce time entry corrections with Time Review and Attestation
The new Time Review and Attestation prompt in Crew Mobile is an optional feature that can require each crew member to review and attest to the hours they worked each day when clocking themselves out for the day. If a crew member disagrees with their time as reported in Aspire, they can edit, review, and attest to their corrected time, which reduces time entry corrections later in the reporting process.
In Time Entry, admin staff must review all time entries as before; however, corrected entries are highlighted red and remain red even when approved. This helps maintain a clear audit trail in Aspire so accounting can identify patterns or track payroll issues.
Aspire allows companies to customize their own Time Review Attestation wording as well. To start using the Time Reporting and Attestation prompt in Crew Mobile to improve your labor reporting process in Aspire, visit the admin console, select Time Reporting at the system or branch level, and check the related box.
Manage your client opportunities in Aspire with Opportunity Security
We’ve mentioned this in a previous email, but we want to bring this back to your attention. Opportunity Security gives your Aspire admins more control in managing client opportunities within the system by providing the ability to limit access for users within a branch to a specific subset of opportunities.
Two new permissions have been added to allow your Aspire admins this level of control: "View My Opportunities" and "Edit My Opportunities." If a user's role has been assigned to either of these permissions by an Aspire admin, they can only access the opportunities to which they've been assigned as the Sales Rep or added as an "Additional User" on the Opportunity details page.
To revise the opportunities that your team members can view and/or edit, visit the Admin console, select Manage User Roles, choose the User Role, and enable the appropriate View and Edit permissions under Opportunities.
With a streamlined process for getting to and clocking in and out of jobs and greater visibility into how information changes and how it stays secure in Aspire, and we hope that these new features make a great impact on your operations and team members going into the new year.